Hope you know know about communities and how to create it before lending on to this page , if not please read Community Overview blog post.
1. Community Workspace
Community workspace is a tool that helps to set and manage your community. Following are the components or utilities provided in workspace we will discuss the capabilities of each one of them :
-
Moderation
The english meaning of word moderation : "the quality of doing something in reasonable limits".
In community this meant to track incidents, to set rules and to manage the activities of people.
Moderation Overview provide 3 tabs
1. Home - where you can track and see if any discussions are been flagged , click on the window and it directly takes you the flagged window.
2. Moderate - Shows all the pending discussion.
3. Rules
- Content Rules - Create and modify content criteria that define offensive language or inappropriate content that you don’t want in your community. Content criteria are used in rules to moderate member-generated content, such as posts and comments.
Give Name, Unique Name, Description and Save.
Some things to keep in mind:
- Your org can have up to 30 keyword list criteria. This limit is per org, not per community.
- A keyword list can have up to 2,000 keywords.
- Capitalization and trailing punctuation are ignored when matching your keywords to user-generated content. For example, if your criteria includes BadWord, it’s matched when a user types BADWORD or badword.
Click on Add button to add keyword , to remove a keyword Select the checkbox infornt of Keyword and click on the Delete button.
- Member Criteria - Create and modify member criteria to use in community moderation rules. Target specific groups of members based on their user profile, user type, user creation date, or whether they've posted or previously commented in the community.
Some things to keep in mind:
- Moderation Rules - Create and modify rules for your community to moderate member-generated content.Moderation rules help protect your community from spammers, bots, and offensive or inappropriate content.
You need to setup the Content or member criterias before creating a rule. Click on Moderation Rule → New → Pop up the below window to Select the rule type .
Some things to keep in mind:
- Your org can have up to 30 rules. This limit is per org, not per community. This limit includes both content rules and rate rules.
- Each content rule can have up to 3 keyword criteria and 10 member criteria.
- Rules that block content run first, followed by rules to review and approve content, then rules that replace content, and last the rules that flag content. If two or more rules perform the same action, the oldest rule runs first, based on the date the rule was created. Rules to replace content don’t run when the content also applies to a review rule—we want community managers to review the original content.
- Moderation rules apply only to feed posts, comments, and polls. Moderation rules do not apply to topics that are created.
Rule Types
1. Content Rule - Content rules protect your community from offensive language and inappropriate content created by spammers or malicious members.
- Give name, unique name, description.
- Select activate checkbox if you want to activate the rule.
- Applies to POST and Comments (Select where you want to apply rule).
- Choose the moderation action (block,review,replace,flag).
- Block prevents the content from being published. Specify the message that your member sees when their content is blocked.the member sees the standard message: “You can’t use %BLOCKED_KEYWORD% or other inappropriate words in this community. Review your content and try again.” The %BLOCKED_KEYWORD% variable displays up to 5 blocked words. You can also use this variable in your own custom message.
- Review allows users with the “Can Approve Feed Post and Comment” permission to approve the content before it’s published.
- Replace publishes the content with the keywords replaced as asterisks. For example, BadWord becomes *******.
- Flag publishes the content and then automatically flags the content as inappropriate.
- Member Criteria - Specify member criteria to enforce this rule. Ask yourself, who should this rule apply to?only the member criteria you created those will reflect here.
- Content Criteria - Specify the content criteria to enforce this rule. Ask yourself, what specific keywords should this rule apply to? only the content criterias you created those will reflect here.
- Save
2. Rate Rule - Rate rules protect your community against spammers and bots that attack your community by posting the same message multiple times in a row.
- Give name, unique name, description.
- Select activate checkbox if you want to activate the rule.
- Applies to POST, Comments, Private Messages, Files (Select where you want to apply rule).
- Member Criteria - Specify the member criteria to enforce this rule. Ask yourself, who do I want this rule to apply to?
- Rate rule does not applies on Internal Users.
- Rate Limit - Setup this rule to freeze or notify moderator when a community member creates content so frequently.
- Creation Time Frame - 3/15 min.
- Notify Moderators - Enter a number.Moderators are sent email regarding the same.
- Freeze Members - Enter a number. Members are frozen when they create this much content in your set time frame.
- Save






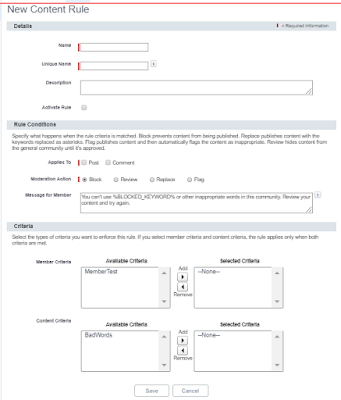


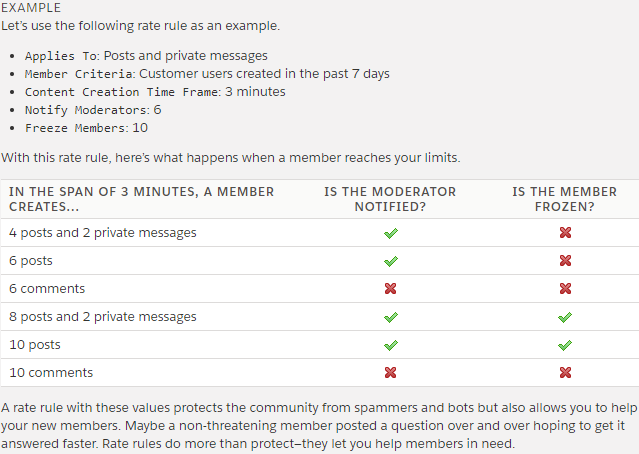
Comments
Post a Comment